How to use BioBrowser: The basics
Beginning a BioBrowser session
To begin a BioBrowser session, click the Start button on your toolbar, choose Programs, and then select BioBrowser.
Opening an existing database file: The File / Open Database command
BioBrowser automatically invokes this command at the start of every session. A database file (created by Modgen) must be open before any graphical representations (saved as a biography) can be created. Although only one database file can be open at a time, any number of biographies can be viewed simultaneously.
A sample database demo(trk).mdb has been supplied as part of the BioBrowser installation.
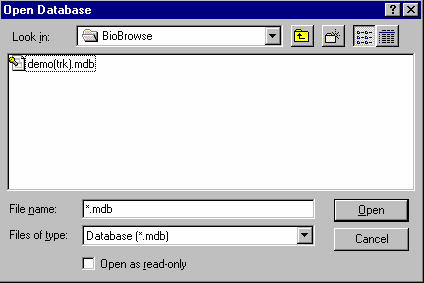
Opening a saved biography: The File / Open command
After you have opened the database upon the startup of BioBrowser, you will be asked to either create a new biography or open a saved biography. One saved biography demo.bbr has been supplied with the installation software. Choose the Open button.
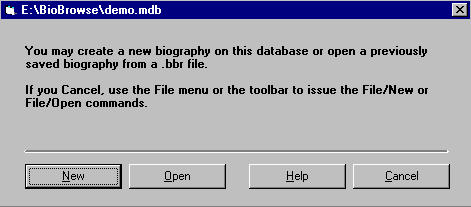
You will be prompted for the name of the saved file to open. Choose demo.bbr.
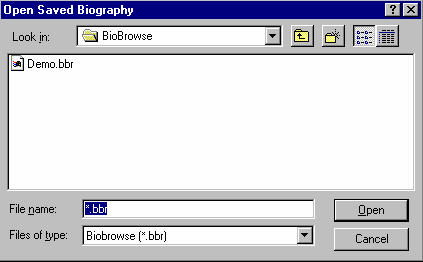
Creating a new biography: The File / New Biography command
Creating a new biography involves the selection of the actors which you want to graph by choosing a starting actor and a filter. The way in which the open database was defined in the Modgen model will limit the available choices. The Starting actor is the type of actor whose state characteristics will be graphed. Other actors who are linked to these starting actors (e.g.parents, spouses or children) may be added later in the BioBrowser process. In our example, two starting actors are available: (i) persons, whose states are included in the database only if they are dominant actors or other married or remarried individuals, and (ii) children.
This choice of starting actor may give a large set of actors to be graphed, depending on the size of the Modgen database. The filter criteria enables you to narrow the focus of the biography. Select a state, an operator on that state, and a value. This generates a SQL query on the database. The result of the query is a set of actors which satisfy the filter criteria. At present, two states can be used to determine the filter. When selecting two states, you must choose if the criteria will be joined with an “And” or an “Or” condition. If the result of the query is non-empty, then a new biography is opened. Once the biography is open, you may change the criteria using menu item Filter/Criteria…, as discussed in Changing the Biography Filter.
The tracking state is a variable which indicates the ranges of time in which the actors and their states are included in the database. If you wish to browse all the starting actors, set the filter to Tracking = TRUE in the Filter Criteria section of the Biography Filter dialog box..
In the “Filter Description”box you may change the textual description of the filter you have chosen. It will appear on the bottom of the BioBrowser screen.
In the example below, all person actors whose dominant state is True were selected for browsing. This is a logical state whose value is either True or False for the actor’s lifetime. Since the demo(trk).mdb file was created with only 20 cases, all 20 actors will meet this criteria.
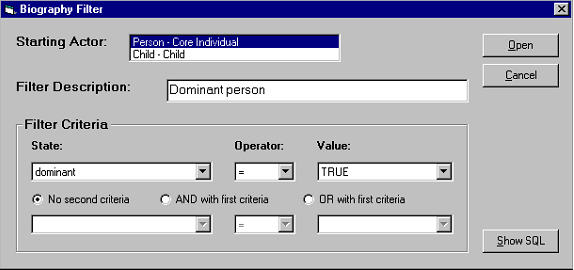
The new biography contains only one display band, the navigation band for the filter tracking state. It indicates the dates in which the actor’s state characteristics were captured by the model (the axis at the bottom of the screen indicates the start and end dates). The display band does not have to be continuous. On the top of this display band the number of actors which satisfied the filter criteria is displayed as well as which actor is presently being shown on the screen. In the example below, the first actor out of the twenty which were filtered is being displayed. The section State Selection and Navigation explains how more states can be added to the biography.
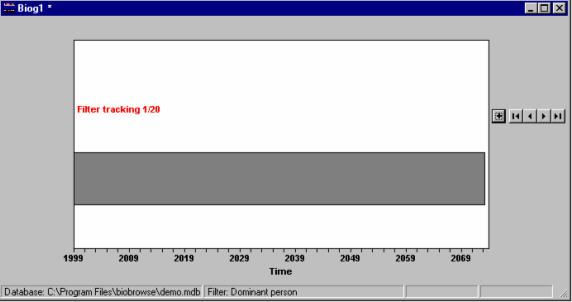
Saving a biography: The File / Save and File / Save As... commands
Once all desired states have been added (formatted for style and colour), you may optionally save the biography to file. These files have extension .bbr and may be retrieved at a later time against a compatible data base. For compatibility, the filter query must be non-empty and all previously selected actor/state pairs must exist in the open database. All style, colour and navigation positions are saved.
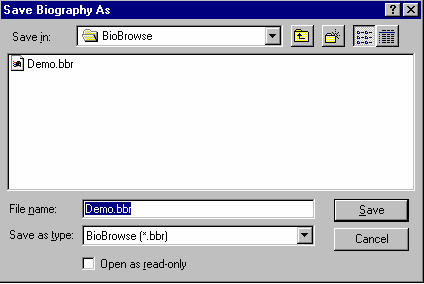
If you have altered the state data within a biography, the window caption will display an asterisk (*) after the file name until you save the biography. This visual asterisk cue is not set, however, by navigation or by changes to global biography options.
- Date modified: