Enquête unifiée auprès des entreprises
5-3600-152.4 : 2012-02-16
Questionnaire personnalisé du système électronique de déclaration (QPSED)
Guide de l'utilisateur pour la déclaration électronique des données
Contenu du Guide de l'utilisateur
À propos du QPSED
Outils nécessaires pour utiliser le QPSED
Accéder à la version 2012 du QPSED pour la première fois
Décryptage des fichiers de données de l'entreprise
Ouvrir le QPSED
Remplir la partie A du questionnaire
Remplir la partie B du questionnaire
Renseignements généraux
Exporter et importer
Fermer le questionnaire
Comment retourner les données de l'entreprise par Internet à Statistique Canada
Comment utiliser le Service de transfert électronique de fichiers
Annexe A
Annexe B
Annexe C
Annexe D
Guide de l'utilisateur pour la déclaration électronique des données au moyen du QPSED
À propos du QPSED
Voici le système de déclaration électronique des données de Statistique Canada pour l'Enquête annuelle de 2012 sur le commerce de détail. Ce système, qui s'intitule le Questionnaire personnalisé du système électronique de déclaration (QPSED), comprend les chiffriers Excel encodés de l'entreprise ci-jointe(s) dans un entrepôt sécuritaire. Un logiciel vous permet de décrypter ces chiffriers pour l'entrée des données et le Service de transfert électronique de fichiers vous permet de les retourner à Statistique Canada par Internet (voir Comment retourner les données de l'entreprise par Internet à Statistique Canada à la page 13).
Les renseignements provenant de votre déclaration de l'année dernière (nom(s) de l'entreprise ou des entreprises, adresse(s), superficie en pieds carrés, personnes-ressources, période de déclaration, etc.) ont été préinstallés dans le QPSED.
Dans le même entrepôt sécuritaire, il y a un guide pour QPSED, un guide de déclaration pour l'enquête, un guide pour le Système de classification des industries de l'Amérique du Nord (SCIAN) et le logiciel pour décrypter qui s'appelle ETUNPROT_F.exe.
Outils nécessaires pour utiliser le QPSED
Le QPSED a été conçu pour fonctionner dans un environnement Windows 95 ou une version supérieure et à l'aide du logiciel Excel 97 de Microsoft ou une version supérieure. Si vous n'avez pas accès à un ordinateur personnel (OP) ayant un environnement Windows ou si Excel 97 de Microsoft ou une version supérieure n'est pas installé sur votre ordinateur, vous ne pourrez pas utiliser le QPSED.
Pour lire le Guide de déclaration de l'Enquête annuelle de 2012 sur le commerce de détail et le Système de classification des industries de l'Amérique du Nord (SCIAN), vous devez installer ou avoir déjà installé le lecteur Adobe Acrobat sur votre OP. Si le lecteur Adobe n'est pas installé dans votre ordinateur, vous pouvez le télécharger à l'adresse suivante : www.adobe.com.Vous aurez besoin d'un accès Internet.
Vous devriez avoir reçu une lettre comprenant votre mot de passe (une série de neuf caractères générés au hasard). Ce mot de passe est unique à chaque trousse du QPSED et est nécessaire pour décrypter les données de l'entreprise du QPSED. En tout temps, si vous perdez ou oubliez votre mot de passe initial, veuillez nous appeler en composant le numéro sans frais de notre ligne d'aide au 1-800-949-9491 pour obtenir des instructions ou par courriel, SOS@statcan.gc.ca.
Si vous ne voulez pas que les renseignements de votre déclaration précédente soient préinstallés dans le QPSED, veuillez nous en aviser.
Nous vous remercions de prendre le temps de répondre au questionnaire de l'Enquête annuelle de 2012 sur le commerce de détail.
Note aux utilisateurs :
Veuillez désinstaller de votre ordinateur les versions antérieures du QPSED avant de procéder à l'installation de la version 2012 du QPSED.
Pour désinstaller les versions antérieures du QPSED du disque dur de votre ordinateur :
1. À partir du menu Démarrer de Windows, choisissez Paramètres;
2. À la fenêtre du Panneau de configuration, sélectionnez l'icône Ajout/Suppression de programmes;
3. Sélectionnez STCORD;
4. Cliquez sur le bouton Suppression de programmes.
Accéder à la version 2012 du QPSED pour la première fois
1. À partir de l'Internet, aller au lien http://www.statcan.gc.ca/ec-ce/eft-tef et choisir « Français ». Sélectionner le bouton Se connecter.
2. Entrer le nom d'utilisateur fourni par Statistique Canada.
3. Entrer le mot d'utilisateur fourni par Statistique Canada. Sélectionner le bouton Connectez-vous.
4. Le mot de passe sera expiré automatiquement avec un message d'erreur affiché en rouge (Erreur : ITATS203E Le mot de passe a expiré), l'utilisateur devra entrer un nouveau mot de passe.*
5. Entrer le nouveau mot de passe de votre choix.
6. Entrer le nouveau mot de passe une deuxième fois pour confirmer.
7. L'utilisateur trouvera une liste de coffres-forts « safes ». Cliquer sur le bouton « connectez-vous ».
8. Cliquer sur l'un des coffres-forts « safes ».
9. Pour télécharger un fichier de Statistique Canada, cliquer sur FromStatcan -->Télécharger. Veuillez sauvegarder l'outil ETUNPROT_F.exe sur le bureau de votre ordinateur. Veuillez sauvegarder les autres fichiers (en particulier le dossier « .xls.enp ») à un emplacement de votre choix (par exemple, « C:\QPSEDTemp\Télécharger »).
Note : Quelques répondants pourraient recevoir un message de sécurité demandant s'ils veulent activer ou sauvegarder le fichier etunprot_f.exe. Veuillez sélectionner SAUVEGARDER.
10. Déconnexion
*Le mot de passe devra contenir au moins 8 caractères avec au moins une lettre majuscule et un chiffre.
Note : Si vous avez des difficultés à vous connecter au STEF ou à effectuer un transfert de fichier, veuillez envoyer un courriel à l'équipe de soutien à : SOS@statcan.gc.ca
Décryptage des fichiers de données de l'entreprise
1. Lorsque les fichiers de QPSED et ETUNPROT_F.exe ont été téléchargés dans votre ordinateur , cliquez deux fois l'icône sur le bureau de votre ordinateur ETUNPROT_F.exe pour démarrer le programme de décryptage. La fenêtre de la figure 1 apparaîtra.
Figure 1
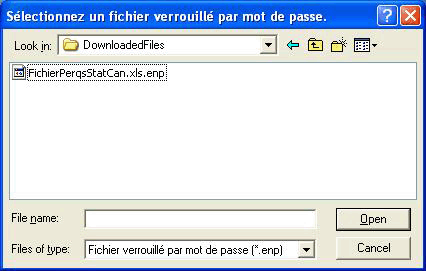
2. Trouvez les fichiers que vous avez téléchargés et sélectionnez le fichier que vous avez sauvegardé « nom de votre fichier.xls.enp ». Choissisez le bouton Ouvrir.
3. Un message apparaîtra (voir figure 2)« Entrez votre mot de passe ». Vous devriez avoir reçu une lettre comprenant votre mot de passe.
Figure 2

4. Ensuite sauvegarder le fichier à un emplacement de votre choix (voir figure 3).
Figure 3

5. Remplir le questionnaire (voir les instructions suivantes). Le guide QPSED (sur le même entreposage sécuritaire) peut vous aider à compléter le questionnaire.
6. Lorsque vous êtes prêt à retourner le questionnaire rempli, suivez les instructions « Comment retourner les données de l'entreprise par Internet à Statistique Canada ».
Ouvrir le QPSED
Le QPSED 2012 a été conçu avec Microsoft Excel 97; il est donc nécessaire d'installer Excel 97 ou une version supérieure sur votre ordinateur personnel.
Lorsque les renseignements de votre questionnaire personnalisé contenus dans le fichier de données de l'entreprise sont déchiffrés, veuillez repérer au moyen de l'explorateur Windows l'endroit où votre questionnaire est sauvegardé, puis cliquez deux fois sur le fichier. (Excel devrait s'ouvrir automatiquement avec le questionnaire.)
Vous avez aussi l'option d'ouvrir Microsoft Excel et, à partir de Fichier -> Ouvrir, repérer le questionnaire à l'aide de l'explorateur Excel. À l'ouverture du questionnaire, le message suivant (figure 4a) apparaîtra.
Note : Pour les utilisateurs d'Excel 2007 / 2010, veuillez vous référer à l'annexe D « Ouverture du questionnaire et activation des macros avec Excel 2007 / 2010 ».
Figure 4a
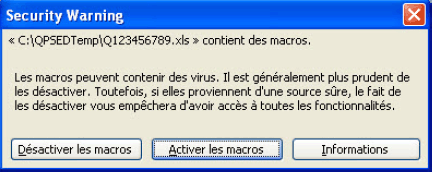
Activez les macros, qui ont été conçues par Statistique Canada pour vous faciliter la tâche, en appuyant sur Activer les macros.
Si vous désactivez les macros, il vous sera impossible de remplir le questionnaire. Des instructions seront affichées à l'écran, comme à la figure 4b.
Figure 4b
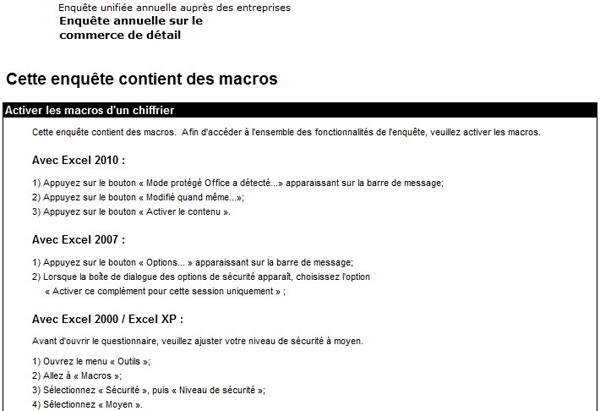
Vous avez maintenant accès au QPSED sans restriction. Le QPSED est composé de deux chiffriers Excel intitulés partie A et partie B. À l'ouverture du questionnaire, la partie A sera affichée. Vous y trouverez dans le coin supérieur gauche le titre de l'enquête : Enquête annuelle de 2012 sur le commerce de détail.
Remplir la partie A du questionnaire
Le texte du QPSED est présenté en noir sur fond de couleur. Dans les cases de couleurs, on retrouve les instructions à suivre, l'information et les questions. Les cases blanches sont réservées pour la saisie de vos réponses.
La façon la plus facile de vous déplacer dans le QPSED est d'utiliser la touche Tab. Cette touche vous guidera d'une case blanche à l'autre, de la gauche vers la droite et du haut vers le bas. C'est l'ordre logique selon lequel vous devriez répondre aux questions.
Les touches Shift + Tab vous permettent de naviguer dans le sens inverse. L'utilisation de la touche Entrer est déconseillée, car elle ne vous permet pas de naviguer d'une zone blanche à l'autre, mais plutôt dans la cellule de la rangée suivante.
Certaines cases blanches peuvent déjà contenir de l'information recueillie au cours des années précédentes. Veuillez vérifier l'information et, au besoin, y apporter les corrections nécessaires. Pour ce faire, veuillez remplacer l'information erronée de la cellule par la bonne information.
Vous trouverez également plusieurs boutons supplémentaires dans le menu (voir la figure 4c). Le bouton Aller à la partie B permet de déplacer votre curseur sur le deuxième chiffrier Excel intitulé partie B; les boutons Sauvegarder et Fermer ferment l'application (voir Fermer le questionnaire à la page 11). Le bouton Sauvegarder permet de sauvegarder la session courante sur votre disque dur; Prochaine erreur sert à déplacer le curseur à la prochaine cellule erronée.
Note : Pour les utilisateurs d'Excel 2007 / 2010, consultez la section de l'annexe D « Où trouver les boutons supplémentaires pour la partie A et la partie B du questionnaire ».
Figure 4c

Certaines cellules peuvent contenir un petit triangle rouge dans le coin supérieur droit. Lorsque vous déplacez votre curseur sur ce triangle, une bulle contenant de l'information additionnelle qui se rapporte à cette cellule apparaît (voir la figure 5).
Figure 5
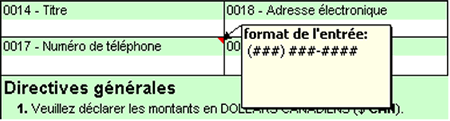
Lorsqu'une cellule du QPSED contient de l'information erronée, cette cellule devient rouge. Si vous y déplacez votre curseur, une boîte de dialogue contenant de l'information au sujet de cette cellule erronée est affichée (voir Renseignements généraux).
Il vous est toujours possible d'y retourner plus tard en cliquant sur le bouton Prochaine erreur placé dans le haut du chiffrier. Celui-ci vous permet également de naviguer entre toutes les cellules de la partie A qui pourraient être erronées.
Vous pouvez maintenant remplir la partie A en suivant les indications qui apparaissent sur le questionnaire. Une fois la partie A remplie, passez à la partie B en utilisant le bouton approprié ou en choisissant l'onglet du chiffrier intitulé partie B.
Remplir la partie B du questionnaire
La partie B est conçue pour saisir l'information détaillée de chaque succursale. Elle comprend également un grand nombre de boutons supplémentaires (voir la figure 6a).
Note : Pour les utilisateurs d'Excel 2007 / 2010, veuillez vous référer à la section de l'annexe D « Où trouver les boutons supplémentaires pour la partie A et la partie B du questionnaire ».
Figure 6a

Le bouton Aller à la partie A permet de déplacer votre curseur sur le premier chiffrier Excel intitulé partie A; le bouton Fermer ferme le programme; le bouton Sauvegarder permet de sauvegarder la session courante sur votre disque dur; Prochaine erreur sert à déplacer votre curseur à la prochaine cellule erronée.
Trier A-Z vous permet de trier le contenu de la colonne sélectionnée par ordre alphabétique. Par contre, Trier Z-A trie dans l'ordre inverse. Veuillez noter qu'il vous est seulement possible de trier une colonne à la fois.
Les boutons Recoder ID, Exporter ID, Importer et Exporter sont expliqués à la page 11.
La partie B est divisée en succursales et l'information recueillie pour chacune de ces succursales se trouve sur une même ligne. Comme à la partie A, la feuille contient déjà de l'information recueillie au cours des années. Pour la modifier, il vous suffit de remplacer le contenu de la cellule par la bonne information.
Les colonnes contenant l'adresse et l'identification de l'entreprise apparaissent en double. Les colonnes en couleur sont protégées et réservées à l'usage de Statistique Canada à des fins de traitement. Vous devez donc utiliser les colonnes vides contenant l'adresse et l'identification de l'entreprise afin de mettre à jour l'information.
Pour ajouter un nouvel emplacement, utilisez une nouvelle ligne au bas du chiffrier.
Dans le cas où une succursale aurait cessé ses activités, vous devez l'indiquer dans la colonne Année partielle d'exploitation. Ce programme ne vous permet pas d'effacer des succursales.
En ce qui concerne la question Année partielle d'exploitation (voir la figure 6b), veuillez entrer le chiffre correspondant à la bonne description. Les chiffres et leur description sont disponibles en déplaçant le curseur au-dessus du triangle rouge situé dans l'en-tête de la colonne, tel qu'illustré à la figure 6b.
Figure 6b

Pour naviguer dans la partie B, il est recommandé d'utiliser la touche Tab. Cette touche vous permet de vous déplacer sur toutes les cases d'une même succursale avant de passer à la prochaine succursale.
Lorsque la partie B est remplie, vous pouvez soit retourner à la partie A, soit sauvegarder et fermer le questionnaire afin de l'envoyer à Statistique Canada (voir Fermer le questionnaire à la page 12).
Renseignements généraux
Message d'erreur
En remplissant le questionnaire, des messages d'erreur peuvent apparaître à certains moments, vous indiquant qu'il y a incohérence dans vos réponses. Veuillez lire les messages et corriger l'information erronée.
Lorsqu'une cellule du QPSED contient de l'information erronée, cette cellule devient rouge. Si vous déplacez votre curseur sur cette cellule erronée, une boîte de dialogue contenant de l'information sur l'erreur s'affiche
(voir la figure 7a).
Figure 7a
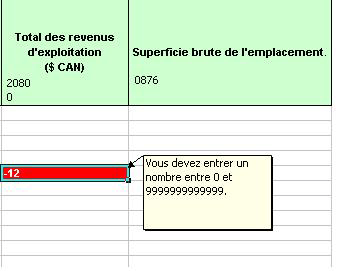
Il est possible que certaines de vos données semblent incohérentes lorsque comparées à celles du QPSED. Si c'est le cas, vous pouvez nous l'indiquer en entrant vos explications dans la boîte « Commentaires » (voir la figure 7b). Cela évitera ainsi à Statistique Canada de communiquer avec vous pour obtenir plus de détails sur l'information transmise.
Figure 7b

Vous pouvez également inclure des commentaires supplémentaires à la section G de la partie A.
Imprimer le questionnaire
Pour imprimer votre questionnaire, sélectionnez la partie A ou la partie B, puis allez dans Fichier -> Imprimer du menu Excel.
Chaque imprimante ayant sa propre configuration, il est possible que vous deviez modifier vos marges pour imprimer un document convenable. De plus, dans la partie B, en raison de l'important volume de données, nous vous recommandons d'utiliser l'option Exporter pour une meilleure impression.
Exporter et importer
Recoder ID et exporter ID
À la partie B du QPSED, vous trouverez deux boutons intitulés Recoder ID et Exporter ID. Ces boutons vous permettent d'importer et d'exporter des données en utilisant Excel. Dans cette section, on vous explique comment utiliser ces fonctions.
Exporter et modifier les numéros d'emplacements
Il arrive parfois que les numéros utilisés pour désigner vos emplacements varient d'une année à l'autre. Le QPSED vous permet alors de les remplacer directement dans le questionnaire ou de les importer à partir d'un autre chiffrier préalablement créé.
Si vous choisissez d'importer les numéros, vous devez créer un autre chiffrier Excel comprenant deux colonnes : une colonne contenant les anciens numéros d'identification et une autre contenant les mises à jour (voir l'annexe B).
Appuyez sur Recoder ID et sélectionnez le chiffrier contenant cette information. Le QPSED ouvrira le fichier et mettra à jour les numéros des emplacements à l'aide de l'information recueillie.
Si nécessaire, le QPSED vous permettra d'exporter les numéros d'identification qui se trouvent présentement dans votre système vers un autre fichier Excel. Lorsque vous utilisez l'option Exporter ID, le QPSED crée un nouveau fichier Excel et vous demande d'identifier un emplacement pour votre nouveau fichier. Le nouveau fichier est alors sauvegardé et vous retournez au QPSED.
Ce nouveau fichier comprendra une liste complète des numéros déjà inclus dans le QPSED ainsi que les noms des colonnes ayant été identifiées, afin de pouvoir les importer ultérieurement.
Pour les utilisateurs qui auraient un autre type de chiffrier (tel que Lotus), veuillez consulter l'annexe C pour savoir comment le convertir de Lotus à Excel.
Exporter ou importer des données
Si vous avez déjà la majorité de l'information requise par le questionnaire dans un autre fichier Excel, le QPSED vous donne l'option d'importer cette information.
Pour importer cette information, vous devez avoir un chiffrier Excel qui a des noms de colonnes précis dans la première rangée (voir l'annexe A). Le système utilisera les noms des colonnes pour mettre à jour les données.
Pour importer, il suffit de cliquer sur la fonction Importer et de sélectionner le chiffrier contenant l'information mise à jour. Le QPSED ouvrira ce fichier et mettra à jour les données des emplacements. Il utilisera le numéro d'identification de l'emplacement pour fusionner les deux chiffriers.
Pendant le processus, lorsque le QPSED localise de nouveaux emplacements (c'est-à-dire lorsque le numéro d'identification du fichier d'origine ne correspond à aucun enregistrement se trouvant présentement sur le QPSED), il les ajoutera automatiquement à la fin du questionnaire.
Le QPSED vous permet d'exporter les données qui se trouvent présentement dans le système vers un autre fichier Excel. En utilisant l'option Exporter, le QPSED créera un nouveau fichier Excel et vous demandera d'identifier un emplacement pour votre nouveau fichier au moyen de l'explorateur Excel. Le nouveau fichier est alors sauvegardé et vous retournez au QPSED.
Ce nouveau fichier comprendra une liste complète de numéros déjà inclus dans le QPSED ainsi que les noms des colonnes ayant été identifiées, afin de pouvoir les importer ultérieurement. Les colonnes intitulées ADRESSE, VILLE, PROVINCE et CPOSTAL sont les colonnes sur fond blanc de votre questionnaire.
Pour les utilisateurs qui auraient un autre type de chiffrier (tel que Lotus), veuillez consulter l'annexe C pour savoir comment le convertir de Lotus à Excel.
Fermer le questionnaire
Après avoir rempli le questionnaire, cliquez sur les boutons Sauvegarder ou Fermer pour sauvegarder vos changements ou quitter le questionnaire. Lorsque vous appuyez sur ces boutons, la fenêtre de la figure 8a apparaîtra.
Figure 8a
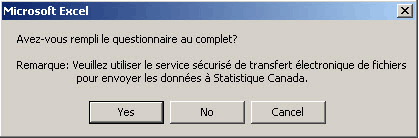
Lorsque le questionnaire est complètement rempli, cliquez sur Oui et le questionnaire contenant votre information sera sauvegardé.
Le système vous indiquera aussi s'il y a des erreurs ou des incohérences dans votre questionnaire (voir la figure 8b). Il vous sera aussi possible d'entrer un commentaire pour les erreurs que vous ne désirez pas corriger (voir la figure 8c).
Toutefois, si vous n'avez pas fini de remplir le questionnaire, il vous suffit d'appuyer sur Non et l'information sera sauvegardée. Le bouton Annuler vous ramènera au programme.
Figure 8b
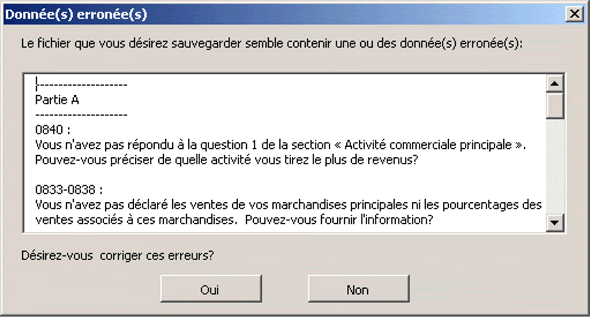
Figure 8c
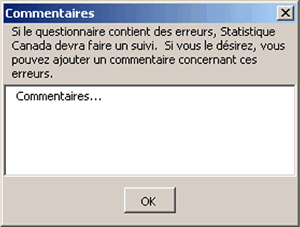
Comment retourner les données de l'entreprise par Internet à Statistique Canada
Lorsque vous êtes prêt à retourner le questionnaire rempli au moyen d'Internet à Statistique Canada, vous devez mettre en marche le Service de transfert électronique de fichiers pour télécharger le QPSED.
Comment utiliser le Service de transfert électronique de fichiers.
1. À partir de l'Internet, aller au lien http:// www.statcan.gc.ca/ec-ce/eft-tef et choisir "Français".
2. Entrer le nom d'utilisateur fourni par Statistique Canada.
3. Entrer votre mot de passe, puis cliquer Connexion .
4. L'utilisateur trouvera une liste de coffres-forts « safes ».
5. Cliquer sur votre coffre-fort « safes ».
6. Pour télécharger un fichier à Statistique Canada, cliquer sur ToStatcan -->Télécharger un fichier --->Browse ,
Choisir le fichier (par exemple, Q11111111.xls).
7. Après avoir sélectionné le fichier, cliquez sur le bouton Télécharger .
8. Déconnexion.
Note : Si vous avez des difficultés à vous connecter au STEF ou à effectuer un transfert de fichier, veuillez envoyer un courriel à l'équipe de soutien à : SOS@statcan.gc.ca
Annexe A
| Titre de colonne | Description | |
|---|---|---|
| Colonne 1 | NUMSTAT | Identificateur d'emplacement (de Statistique Canada) |
| Colonne 2 | NUMLOC | Identificateur d'emplacement (ne doit pas dépasser 8 caractères) |
| Colonne 3 | NOMLOC | Nom commercial (nom d'exploitation) |
| Colonne 4 | ADRESSE | Nom de rue |
| Colonne 5 | VILLE | Ville |
| Colonne 6 | PROVINCE | Province ou territoire (2 caractères)* |
| Colonne 7 | CPOSTAL | Code postal |
| Colonne 8 | C2080 | Revenus totaux d'exploitation |
| Colonne 9 | C0876 | Superficie brute de l'emplacement |
| Colonne 10 | C0875 | Unité de mesure (1 = pieds carrés; 2 = mètres carrés) |
| Colonne 11 | C0873 | Année partielle d'exploitation (1 chiffre) 1: Exploitation saisonnière; 2: Nouveau magasin; 3: Changement de l'exercice financier; 4: Changement de propriétaire; 5: Arrêt définitif de l'exploitation; 6: Fermeture temporaire; 7: Déménagement. |
| Colonne 12 | C0871 | Année et mois du début de l'année partielle d'exploitation (6 chiffres) aaaa/mm ou laisser en blanc |
| Colonne 13 | C0872 | Année et mois de la fin de l'année partielle d'exploitation (6 chiffres) aaaa/mm ou laisser en blanc |
| Colonne 14 | SCIAN | Système de classification des industries de l'Amérique du Nord (SCIAN) (6 chiffres) |
| Colonne 15 | C9921 | Commentaires |
Colonnes numériques:
C2080, C0875, C0876, C0873, C0871 et C0872.
| Province | *Code |
|---|---|
| Terre-Neuve-et-Labrador | NL |
| Nouvelle-Écosse | NS |
| Nouveau-Brunswick | NB |
| Ile-du-Prince-Edward | PE |
| Québec | QC |
| Ontario | ON |
| Manitoba | MB |
| Saskatchewan | SK |
| Alberta | AB |
| Colombie-Britannique | BC |
| Yukon | YT |
| Territoires du Nord-Ouest | NT |
| Nunavut | NU |
Annexe B
Pour importer des données dans le QPSED, vous devez recourir à Excel 97 ou à une version supérieure. Afin que le QPSED importe correctement vos données, vous devez indiquer les titres de colonnes ci-dessous dans la première rangée de votre chiffrier Excel.
| Titre de colonne | Description | |
|---|---|---|
| Colonne 1 | ANCIENID | Ancien numéro d'identification d'emplacement |
| Colonne 2 | NOUVEAUID | Nouveau numéro d'identification d'emplacement (ne doit pas dépasser 8 caractères) |
Annexe C
Comme il est indiqué dans le présent guide, importer et exporter n'est possible que si vos données se trouvent déjà dans un chiffrier Excel 97 ou une version supérieure. Par contre, si vos données sont dans un autre format, il se peut que votre logiciel permette la conversion vers Excel. C'est le cas de Lotus et de Microsoft Access.
Pour les utilisateurs qui auraient d'autres types de logiciels, veuillez consulter leur documentation pour savoir s'ils offrent la conversion en Excel 97 et suivez les instructions.
De Lotus à Excel
Pour passer de Lotus à Excel, vous devez utiliser la commande Enregistrer sous et cliquer sur Fichier dans votre tabulateur Lotus. Veuillez sauvegarder le chiffrier en format Excel 97 (voir la figure 9a).
Figure 9a
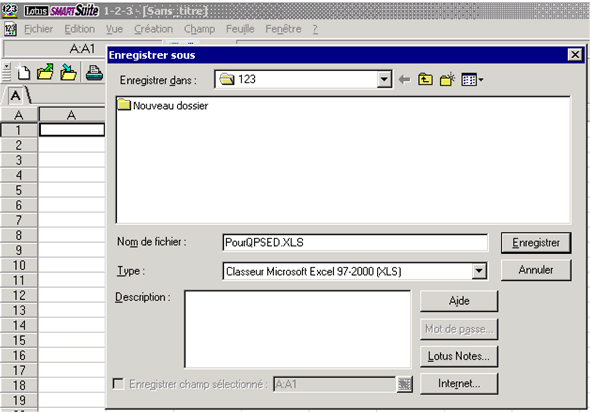
De Microsoft Access à Excel
Pour passer de Microsoft Access à Excel, vous devez sélectionner vos données et utiliser la commande Enregistrer sous sous le menu Fichier de votre barre d'outils (voir la figure 9b).
Figure 9b

Après avoir choisi l'option d'enregistrer vers un fichier externe, vous devez sauvegarder vos données dans le format Excel 97 en choisissant Microsoft Excel 97 (*.xls) comme type de fichier (voir la figure 9c).
Figure 9c
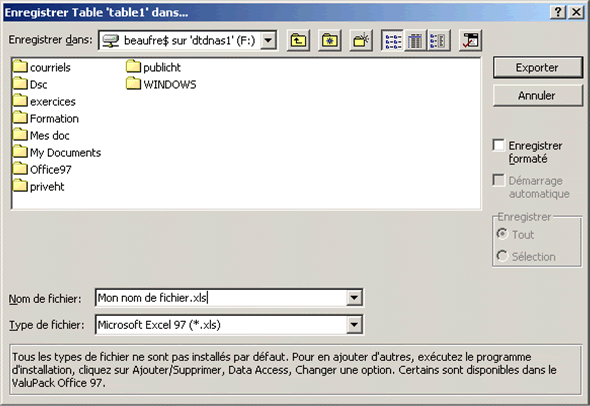
Annexe D
Ouverture du questionnaire et activation des macros avec Excel 2007
Vous pouvez ouvrir le questionnaire à partir du bouton Microsoft Office, menu Ouvrir, et repérer le questionnaire à l'aide de l'explorateur Excel.
Pour activer les macros, vous devez appuyer sur le bouton Options apparaissant dans la barre de message de l'avertissement de sécurité, comme à la figure 10a. Une fois que la boîte de dialogue des options de sécurité apparaît, choisissez l'option Activer ce contenu, comme à la figure 10b. C'est alors que le questionnaire s'ouvrira et que vous pourrez entrer vos données.
Figure 10a
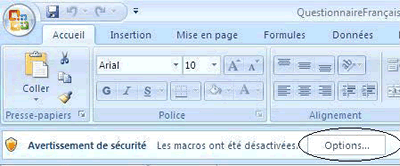
Figure 10b
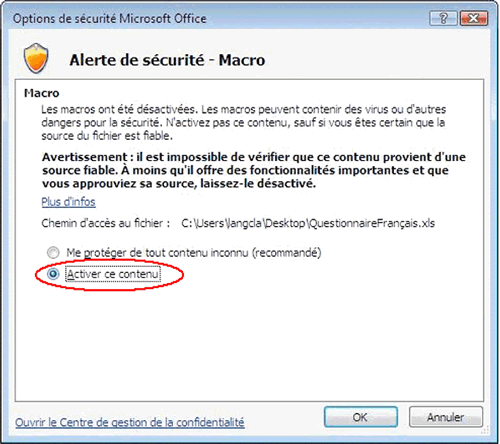
Où trouver les boutons supplémentaires pour la partie A et la partie B du questionnaire
Pour accéder aux boutons supplémentaires vous permettant d'utiliser le questionnaire plus aisément, cliquez sur l'onglet Compléments, comme à la Figure 10c.
Figure 10c
(Partie A)
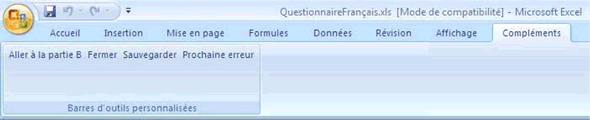
(Partie B)

Ouverture du questionnaire et activation des macros avec Excel 2010
Vous pouvez ouvrir le questionnaire à partir du bouton Microsoft Office, menu Ouvrir, et repérer le questionnaire à l'aide de l'explorateur Excel.
Pour activer les macros, cliquez sur la barre de message de l'avertissement de sécurité (voir la figure 10a). Une fois que la boîte de dialogue des options de sécurité apparaît, choisissez l'option Modifier quand même (voir la figure 10b). Puis, choisissez l'option Activer ce contenu (voir la figure 10bb). C'est alors que le questionnaire s'ouvrira et que vous pourrez entrer vos données.
Figure 10a

Figure 10b
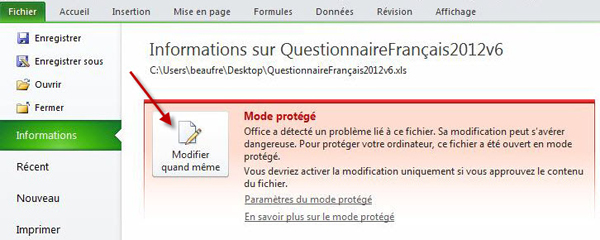
Figure 10bb
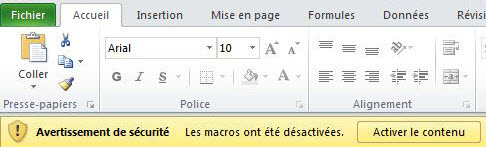
Où trouver les boutons supplémentaires pour la partie A et la partie B du questionnaire
Pour accéder aux boutons supplémentaires vous permettant d'utiliser le questionnaire plus aisément, cliquez sur l'onglet Compléments, comme à la Figure 10c.
Figure 10c
(Partie A)

(Partie B)

Merci!